컴퓨터 화면 캡쳐하는 방법 AtoZ
- 정보배달
- 2019. 9. 15. 14:56
컴퓨터를 하다보면 저장해두었다가 다시 봐야 할 정보나 간직하고픈 이미지 등이 있습니다. 이걸 모두 저장할 수 있다면 더 좋겠지만 많은 데이터들이 저장이 막혀 있는 경우가 많아서 안타까울 때가 있습니다. 이때 사용할 수 있는 방법이 바로 컴퓨터 화면 캡쳐하는 방법입니다.

컴퓨터 화면 캡쳐를 한 번도 안해본 사람은 있어도 한번만 해본 사람은 없을 것입니다. 그 정도로 정말 편리하고 쓰임새가 많은 기능인데 알고 보면 그 방법이 정말 간단합니다.
캡쳐 도구

윈도우 자체가 가지고 있는 컴퓨터 화면 캡쳐하는 방법이 있습니다. 바로 캡쳐도구입니다. 캡처도구를 사용하기 위해서는 먼저 시작버튼 + R을 눌러 실행창을 켜줍니다. 그리고 여기에 snippingtool.exe를 입력하고 확인을 눌러줍니다.


그러면 평소 보지 못했던 캡처 도구 프로그램이 실행됩니다. 윈도우 검색창에서 캡쳐도구를 검색하는 것이 캡처 도구를 불러오는 더 편리한 방법입니다. 검색시에 띄어쓰기에 주의합니다. 자주 사용하게 된다면 캡처 도구를 작업표시줄에 드래그해 놓고 사용하면 편리합니다.
드래그가 되지 않는다면 캡처 도구 검색 후 작업 표시줄에 고정을 클릭하면 됩니다. 시작화면에 고정하는 것이 편한다면 이 또한 세팅이 가능합니다.

컴퓨터 화면 캡쳐하는 방법은 새로 만들기를 누른 후 원하는 만큼 드래그를 해주고 원하는 경로에 저장을 해주면 됩니다. 이때 상단의 디스크 모양을 누르면 저장을 할 수 있는데, 기본 파일 형식이 png이므로 jpeg 파일로 바꿔주는 게 좋습니다.

화면 캡처시에는 모두를 사각형 뿐 아니라 자유형, 창형으로 캡처도 가능합니다. 1초에서 5초까지 지연도 가능하기 때문에 잘 활용할 경우 유용하게 사용할 수 있습니다. 저장 전 캡처한 사진에 간단한 그림그리기도 가능하고 조금 더 디테일한 것을 원한다면 paint 3d로 연결해서 수정할 수도 있습니다.
컴퓨터 화면 캡쳐 단축키
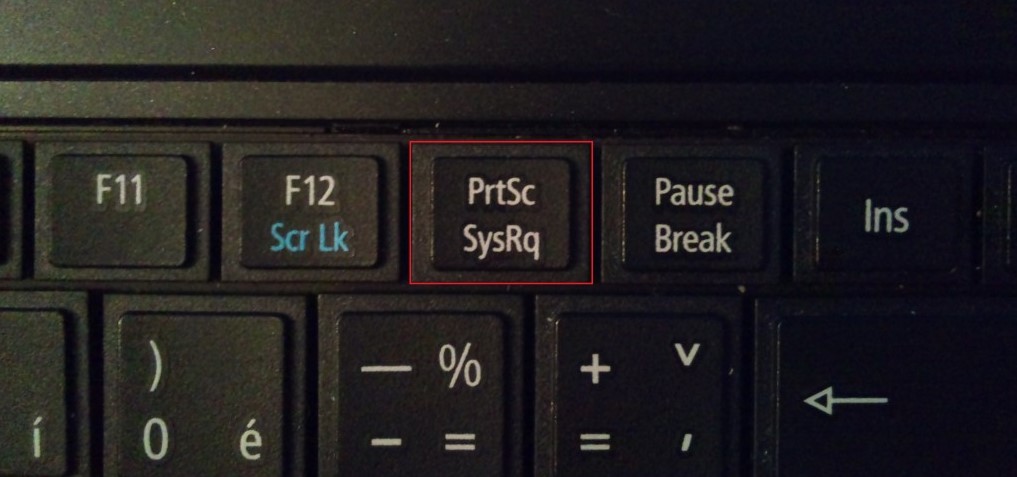
두번째 방법은 윈도우 자체로 제공하는 캡처 방법인 점은 동일하지만 단축키를 사용하는 방법입니다. 자판에 프린트스크린 즉 prtsc 키가 있습니다. 원하는 화면에서 prtsc 키보드를 누르고 그림판을 연 후 ctrl+C를 입력하면 캡처된 화면이 나타납니다.
prtsc 키는 화면 전체를 복사한 것이므로 그림판에 붙여서 원하는 만큼 잘라쓰거나 간단한 편집을 할 수 있습니다. 그리고 디스크 모양을 클릭해 원하는 경로에 지정해서 저장할 수 있습니다.
컴퓨터 화면 캡쳐 프로그램

비록 기본으로 깔린 도구는 아니지만 정말 편리한 컴퓨터 화면 캡쳐 프로그램이 있어 소개드립니다. 제가 자주 사용하는 캡쳐 프로그램 이름은 라이트샷입니다. 프로그램 세팅시 원하는 키로 캡처를 할 수 있습니다.

화면을 캡처하기 위해서는 미리 세팅해둔 키를 눌러 캡처를 활성화합니다. 원하는 만큼 마우스 드래그로 구역을 지정하고 디스크 모양을 누르면 원하는 경로에 지정이 가능합니다. 스크린샷에 간단한 편집도 가능해서 더할 나위 없이 편리합니다.

라이트샷은 보통 화면 캡처할 때만 사용하지만 재미난 기능도 있어 함께 소개드립니다. 원하는 사진을 드래그로 지정 후 구글의 g표시를 클릭합니다. 그러면 해당 사진으로 검색이 가능하기 때문에 원하는 물건이나 장소 검색을 사진으로 할 수 있어 편리합니다.

오늘 알아본 컴퓨터 화면 스크린샷 방법은 하나같이 누구나 따라하기 귑게 정말 쉽고 간단합니다. 하지만 알아두면 정말 편리한 방법이기 때문에 한 번 알게 되면 자주 사용하실 것으로 생각합니다. 본인에게 가장 알맞는 방법을 선택해서 잘 활용하시기 바랍니다.
'정보배달' 카테고리의 다른 글
| 구글 계정 만들기 친절 안내문 (0) | 2019.09.18 |
|---|---|
| 학원비 할인카드 TOP4 (0) | 2019.09.16 |
| 하이브리드 자동차 배터리 수명 공개 (0) | 2019.09.11 |
| 2018 미드 인기순위 리스트 확인하기 (0) | 2019.09.10 |
| 영드 추천 TOP5 (0) | 2019.09.09 |